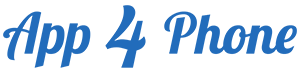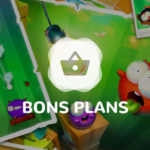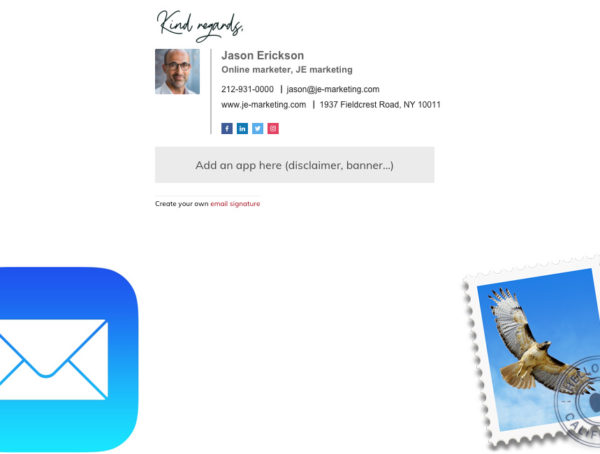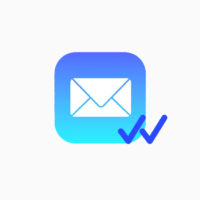Envie de chanter à tue-tête seul ou à plusieurs ? Votre âme de chanteur à envie de s’éveiller ? L’application Musique sur Mac et iPhone permet de faire des karaokés. Envie d’en savoir plus ? Les paroles synchronisées sont arrivées sur Musique faisant de lui un petit karaoké sur votre iPhone ou Mac. Si vous connaissez Shazam, ça y ressemble. Après tout, Shazam appartient à Apple.
Prérequis
Les paroles sur Musique, anciennement iTunes, sont disponibles sur tous les appareils. Cependant, les paroles qui défilent en rythme, qui font de Musique un karaoké avec vos Mac et iPhone, demandent des conditions particulières. Votre appareil doit être à jour :
- Mac avec macOS 10.15.4 ;
- iPhone, iPod touch sous iOS 13.4 ;
- iPad avec iPadOS 13.4 ;
- Apple TV sous tvOS 13.4 ;
- Un abonnement Apple Music actif.
Si votre iDevice n’est pas à jour, les paroles seront présentes (si elles ont été remplies), mais elles ne pourront pas défiler.

Les paroles synchronisées de Musique sur l’Apple TV
1. Un karaoké sur iPhone
Commençons par afficher les paroles sur l’Phone.
1.1. Ouvrez l’app Musique ;
1.2. Lancez une musique qui vous inspire, venant d’Apple Music ;
1.3. En bas de l’écran, appuyez sur la musique en cours de lecture ;
1.4. En bas à gauche, pressez l’icône « Paroles » ;
Information : cette icône est le même pour tous vos appareils Apple.
1.5. Chantez !

Si vous voulez un aperçu plus global des paroles, vous pouvez les afficher « à l’ancienne » :
1.6. Appuyez sur les 3 points à côté du titre de la chanson ;
1.7. Sélectionnez Afficher toutes les paroles.

Vous avez ainsi le choix pour l’affichage des paroles : synchronisées ou non.
2. Un karaoké sur Mac avec Musique
Plus poussé que l’iPhone, les paroles synchronisées sur Mac peuvent s’afficher de 3 manières : sur la fenêtre principale de Musique, le mini-lecteur et en plein écran.
2.1. Accéder aux paroles
Un karaoké n’est rien sans les paroles.
2.1.1. Ouvrez Musique ;
2.1.2. Mettez en route une musique ;
2.1.3. Cliquez sur l’icône des paroles ou allez à Présentation > Afficher les paroles ^⌘U ;

Pour accéder à l’ensemble des paroles, non synchronisées :
2.1.4. Survolez le titre de la musique pour faire apparaitre les 3 points et cliquez dessus ;
Information : ces 3 points sont également disponibles depuis le mini-lecteur.
2.1.5. Choisissez Lire les informations ;

2.1.6. Direction l’onglet Paroles.

2.2. Le mini-lecteur, les paroles en permanence
La fenêtre de Musique prend beaucoup de place sur votre écran et il peut être difficile de vaquer à ses occupations tout en gardant un oeil sur les paroles. Sauf si vous utilisez le mini-lecteur.
2.2.1. Sur l’écran principal de Musique, cliquez sur l’illustration de la chanson en cours de lecture ;
2.2.2. Cliquez sur l’icône des paroles ;

2.2.3. Définissez la largeur du mini-lecteur, en redimensionnant la hauteur, vous pouvez faire disparaitre l’illustration ;

Le mini-lecteur est bien présent, mais toujours pas prioritaire sur les autres fenêtres :
2.2.4. Dans l’app Musique, allez à Musique > Préférences > Avancées ;
2.2.5. Cochez Laisser le mini-lecteur au premier plan ;

À partir de là, le mini-lecteur, et ses paroles, seront toujours par dessus les autres fenêtres (excepté pour le plein écran).
Et s’il suivait vos déplacements sur les différents bureaux de votre Mac ?
2.2.6. Dans le dock, effectuez un clic droit sur Musique ;
2.2.7. Allez à Options > Tous les bureaux.

En faisant cela, l’application Musique, qu’elle soit en mini-lecteur ou non, sera présente sur tous vos bureaux. Seul le mini-lecteur sera au premier plan. Ces 3 paramètres fonctionnent séparément.
Pour revenir à l’écran normal de Musique, il suffit de fermer le mini-lecteur, avec le rond rouge qui n’entrainera ni l’arrêt de la musique ni celle de l’application.
2.3. Les paroles en plein écran avec le mini-lecteur
Un karaoké entre amis ? Les paroles synchronisées d’une musique en plein écran sur votre Mac, ou Apple TV, sera plus pratique. Sur l’Apple TV, il suffit de lancer une musique. Sur Mac, cela peut paraitre contre-intuitif, mais il faut passer par le mini-lecteur.
2.3.1. Accédez au mini-lecteur ;
2.3.2. Agrandissez-le, pour le mettre en plein écran, grâce au rond vert.
Le résultat est semblable à celui pour l’Apple TV.

Pour naviguer au sein d’une musique, ce n’est pas toujours pratique ni précis d’utiliser le curseur de la musique, la barre d’écoute. Pour remédier à ce problème, grâce au karaoké de votre iPhone ou Mac, cliquez sur les paroles et la musique reviendra aussitôt à cet endroit.
Vous pourriez aussi aimer
Plus d'articles de la catégorie Astuces
Sur iOS 16, vous pouvez raccrocher un appel avec Siri : voici comment faire
Vous pouvez désormais raccrocher un appel avec votre voix si vous n'avez pas les mains libres ou si elles sont …
Comment faire en cas d’oubli du mot de passe pour chiffrer la sauvegarde de l’iPhone
La sauvegarde locale doit être chiffrée pour protéger et enregistrer vos mots de passe et données personnelles. Sans ce mot …
Comment désactiver la localisation des photos sans désactiver Localiser mon iPhone ou mon Mac
Le service de localisation fait des merveilles. Cependant, si vous voulez être un peu moins suivit, vous pouvez désactiver la …
Comment éditer les PDF sur iPhone et iPad avec iOS 15 et iPadOS 15
Avec iOS 15 et iPadOS 15, vous pouvez modifier encore plus aisément vos PDF. Contrairement à macOS, votre iPhone ou …
Comment ajouter une signature personnalisée avec Mail sur iPhone ou Mac ?
« Envoyé depuis mon iPhone » ou « Envoyé depuis mon Mac ». Vous l’avez déjà vu. Ce n’est pas une signature digne de …
Top 7 des générateurs de signature d’e-mail
Sur un courrier postal, vous faites votre signature et vous pouvez même joindre une carte de visite avec vos coordonnées. …